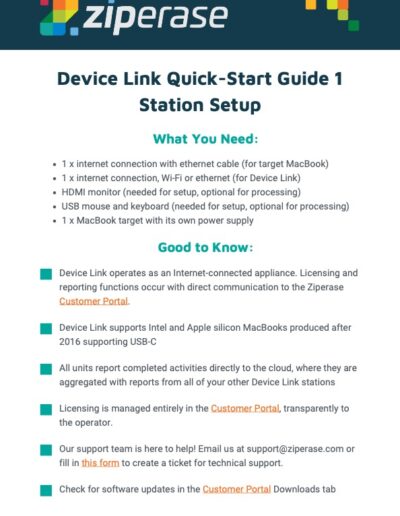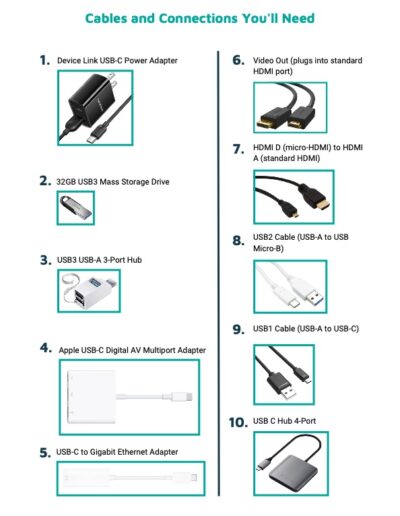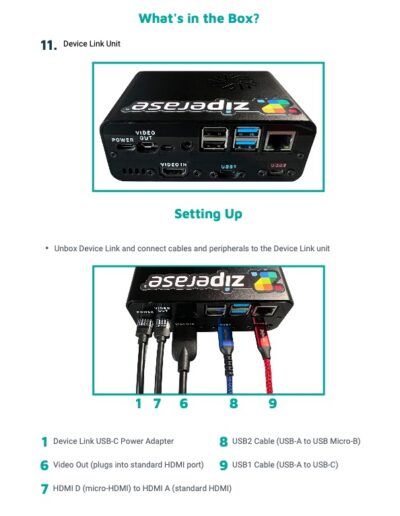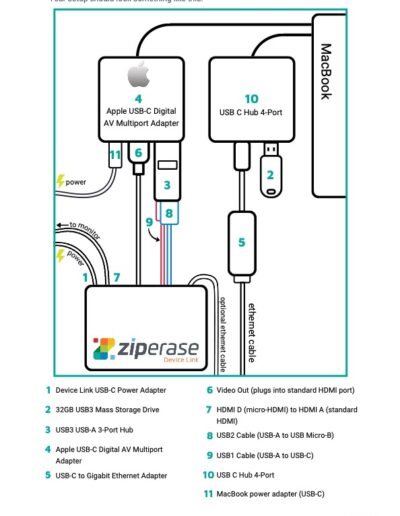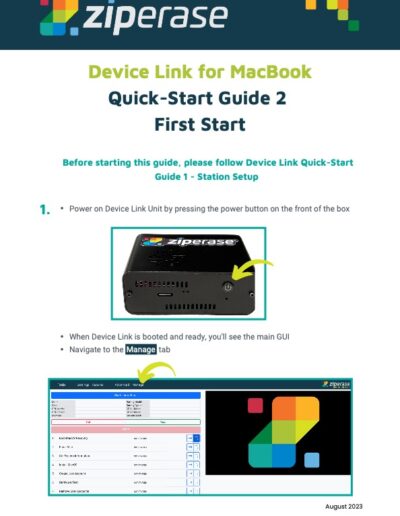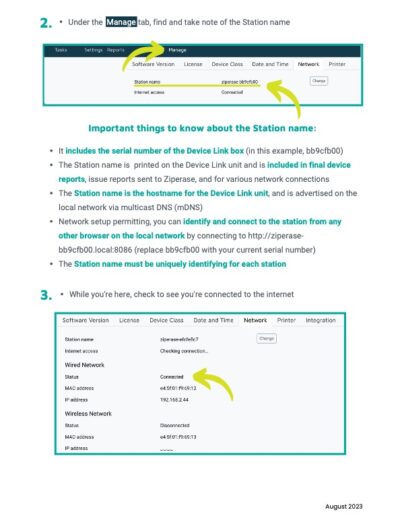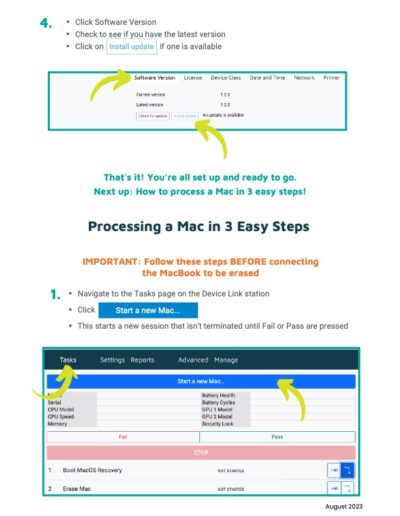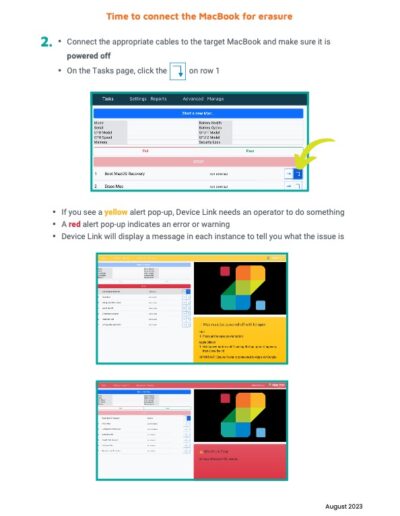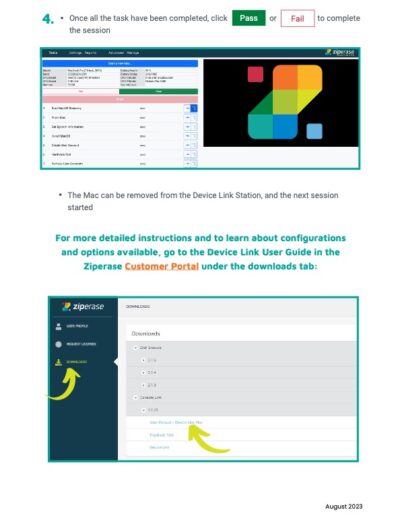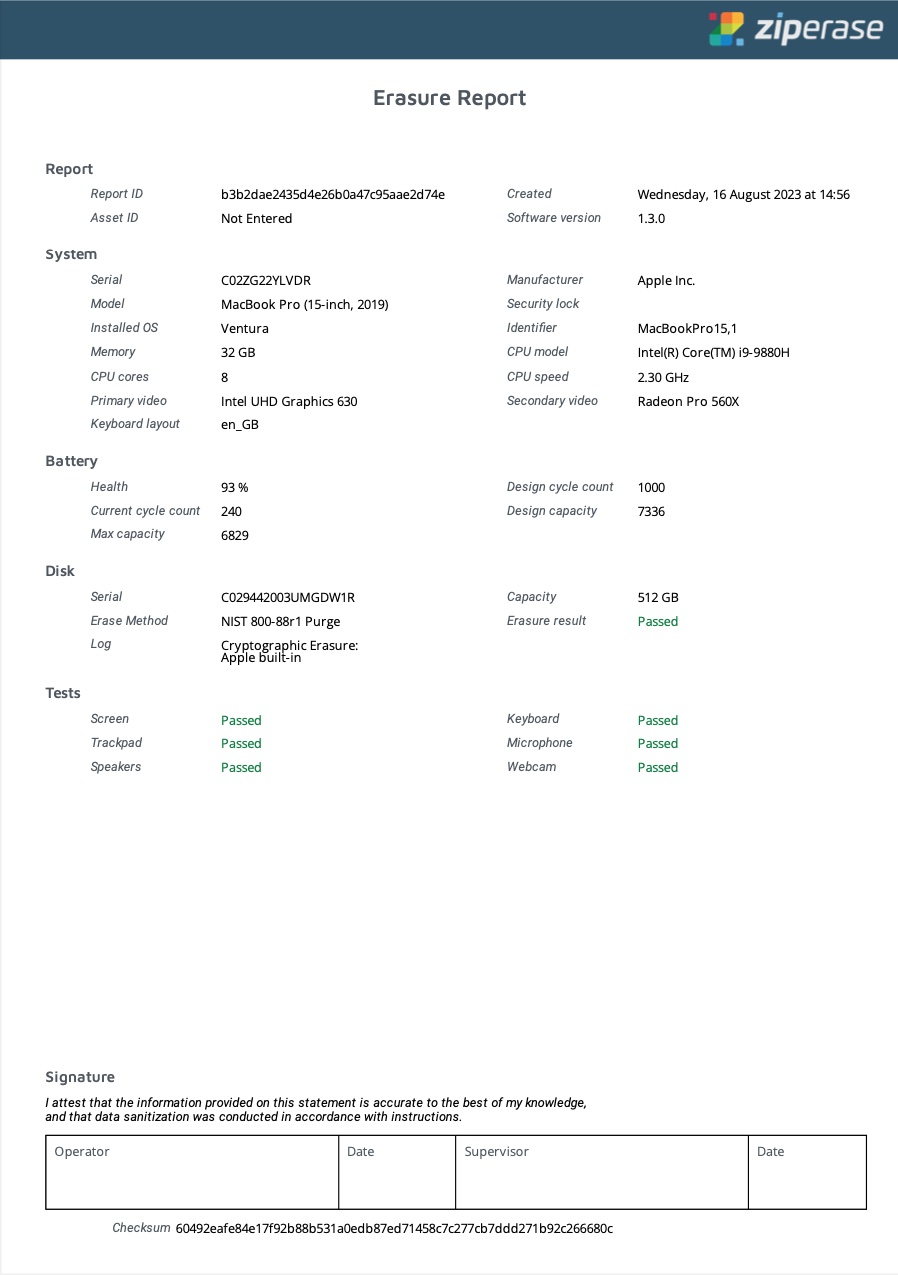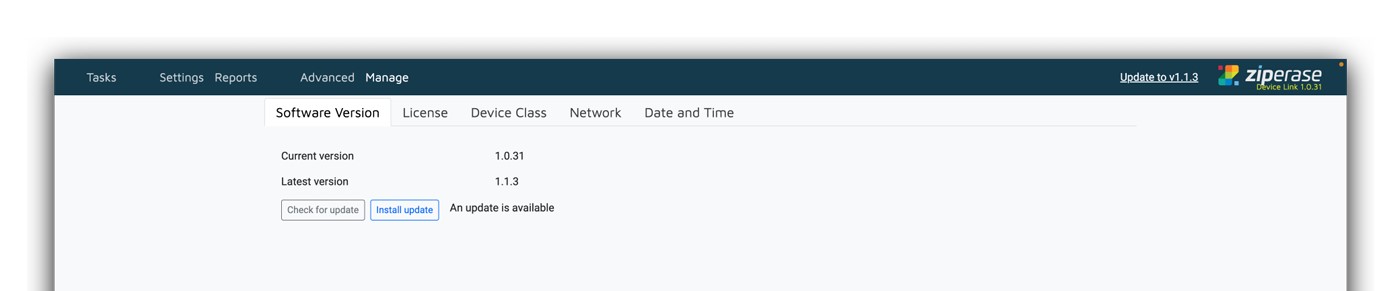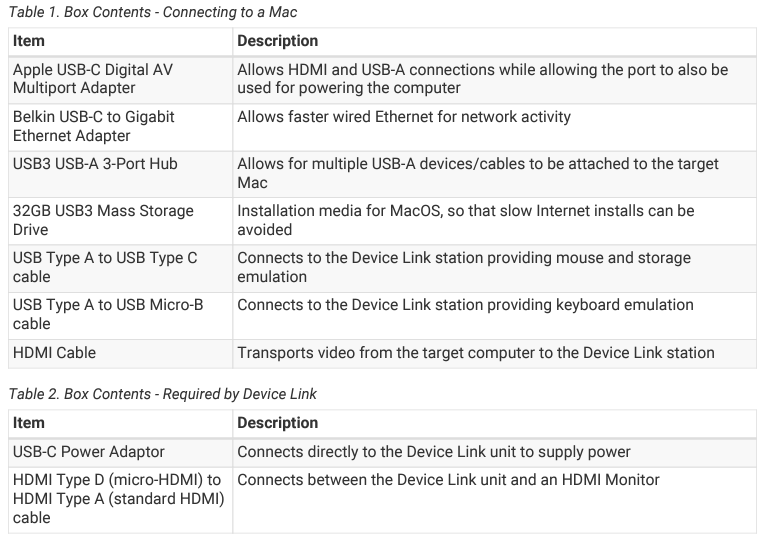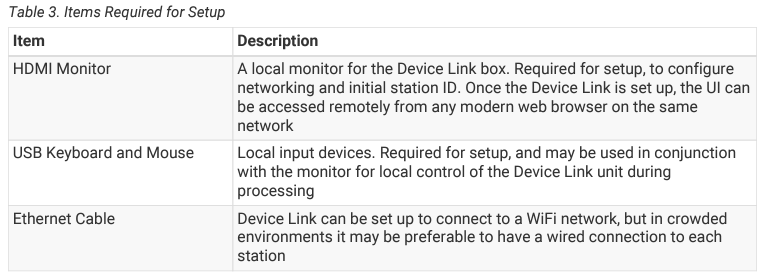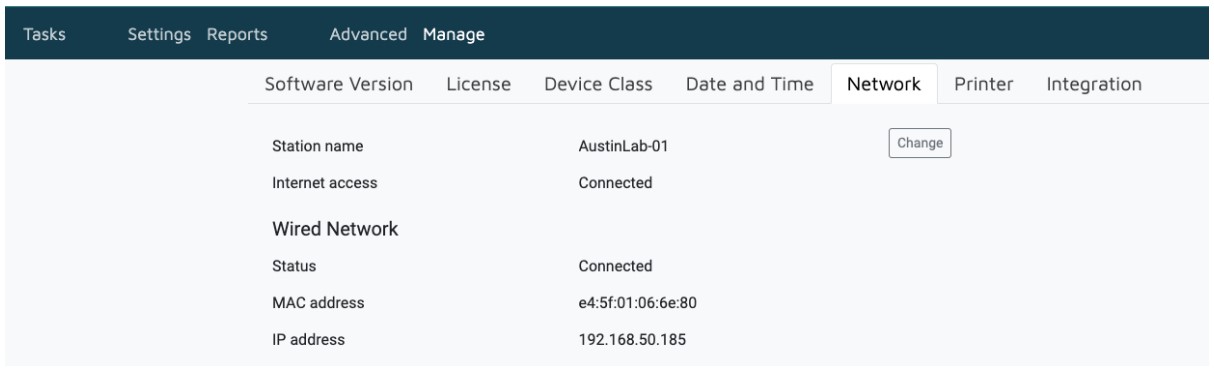Device Link
for MacBooks
Get Started

Quick-Start Videos
Quick-Start Guide
Sample Certificate
Brochure
FAQs
Station Setup for Macs
Erasing a Mac with Device Link
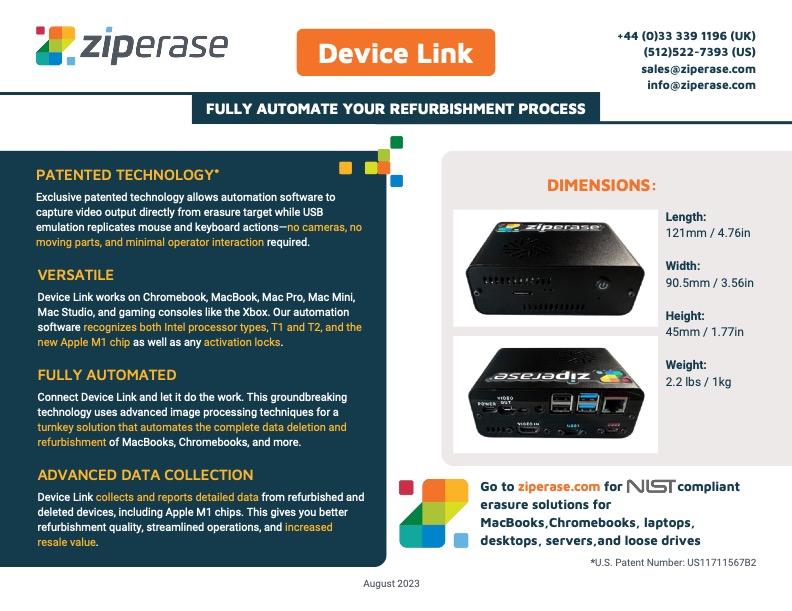
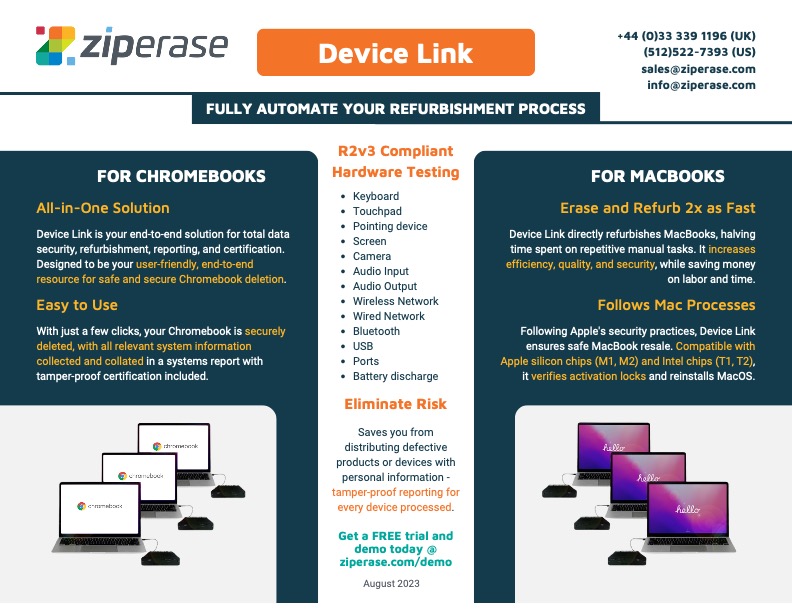
What is Device Link?
The Ziperase Device Link is a hardware appliance that securely erases Apple Mac devices and game consoles by automating various processing tasks. It uses video output and emulates a keyboard, mouse, and USB storage to provide an automated workflow for erasure and diagnostics.
For instance, Device Link will erase a MacBook, capture system information, perform hardware testing on the keyboard, touchpad, sound, video, and screen, and reinstall the macOS operating system automatically with limited operator involvement.
How do I update my Device Link station software?
The Device Link station is shipped with the latest software version. However, if a newer version is released before its first boot, it’s recommended to update it right away.
There are two ways to do this:
- Once the Device Link is set up and connected, the station will check the Customer Portal every few minutes.
- You can update manually by following these steps:
- Click the “Manage” tab to open the management page.
- Click “Check for update” to get the latest update status from the Customer Portal.
- If an update is available “An update is available” will be shown.
- Install the update by clicking “Install Update”.
- The update package will be fetched and installed. There is no need to reboot – the latest version of software is available to use right away.
- You can also find a link in the upper right corner of the navigation bar, as shown below, that will prompt you to update if there is one available.
Does Device Link need an internet connection to work?
Yes, Device Link functions as an internet-connected device. It communicates directly with the Ziperase Customer Portal for licensing and reporting purposes. Each unit sends reports of completed activities to the cloud, where they are merged with reports from other Device Link stations in the same group. The device can connect to the internet using either Ethernet or Wi-Fi.
What peripherals are used with my Device Link box?
What extras do I need to set up my Device Link station?
How do I connect Device Link to a wireless network?
- Go to the “Manage” tab on the Device Link software.
- Then go to “Network” and click “Refresh” to refresh the list of WiFi SSIDs.
- Select one of the SSIDs in the list.
- Type in the WiFi passphrase.
- Click “Connect”.
After connecting to the network, the status will show as “connected” and the station’s IP address will be displayed in the “Wired Network” section.
You can use this IP address to connect to the station from any browser on the local network. For instance, http://192.168.86.34:8086.
Note that the IP address is set by DHCP, but if a static IP is required, it should be configured on the DHCP server/router.
How do I connect Device Link to a wired network?
The Ethernet connection is set up with DHCP, which automatically assigns an IP address when connected to a network. You can view this assigned IP address in the user interface.
Note: If needed, you can assign a static IP address to the station by creating a static reservation. Once a static IP address is set, you can use it to connect to the station from any browser on the local network by entering the address in this format: http://192.168.86.34:8086, for example.
How do I get licenses for Device Link?
When you buy licenses for Device Link, they’re added to a pool in the Ziperase Customer Portal. Your Device Link unit is configured to automatically debit licenses from your Customer Portal account.
- To view the number of licenses you have on the license page:
In the Device Link GUI, Click “Manage” to open the management page. - Click “License” to open the license tab.
- To update the license count, click “Check now”.
Can I integrate Device Link reporting with my own internal systems?
Yes, Ziperase offers a REST API that you can use to access reports and integrate them with your internal systems.
API requests are authenticated using an application token. To create a token:
- Log in to Ziperase Customer Portal.
- Navigate to the User Profile page.
- Choose “Set” in the Application API Key panel.
- Now make a copy of the API key and keep it secure, just as you would a password.
Note:
- If you leave this page on the Portal, you won’t be able to get the key again.
- If the key is lost or stolen, you can remove or reset it and create a new one.
- To get access to the data using the API, send the key as the value of the X-API-KEY header in every HTTP request.
Is there a way to associate a Device Link with a location?
Each Device Link box has a user-defined/editable parameter called “Station name” that can assist in this use case. To access this parameter, click on the “Manage” top menu item and then select the “Network” tab (refer to the image below for an example). By pressing the “Change” button, you can update the Station name. We suggest using your location name along with a unique number to designate each box, as illustrated in the example below, “AustinLab-01“.